~ドメインのレジストラ移管を伴わない場合~
管理画面上でほどんどの作業が完結し、かつコストパフォーマンス抜群のConohaは魅力たっぷり!
サーバーを変えたい!そう考えている方は是非Conohaへ。
だけどサーバーを変えたくても新しいサーバーへのWordpressの移行が厄介!
しかし大丈夫!「Wordpressかんたん移行」があります。ただConohaが提供している「かんたん移行」の説明は抜けている箇所が多く、移行はうまくいかず悲しみに沈んでしまうので、明るい気持ちになるための手順書を残します。
二段階認証の為のプラグイン停止
1. WordPress管理画面で二段階認証の為のSite Guard Wp Pluginなどのプラグインを停止します。
ドメイン設定
2.1 Conoha管理画面の「DNS」タブをクリックし、「+ドメイン」をクリックして、移管するドメイン名を入力し、「保存」をクリックします。
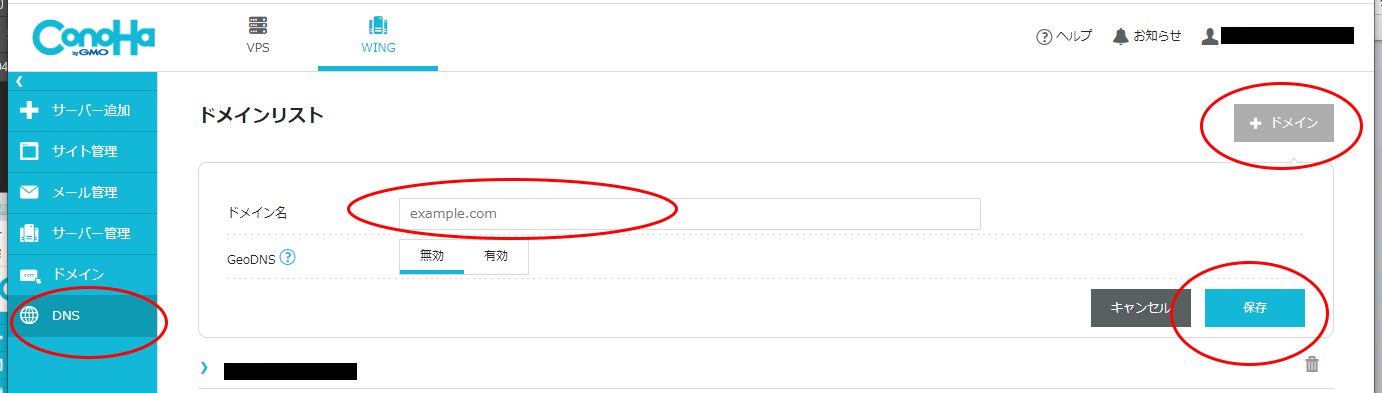
2.2 「サーバー管理」タブで「ドメイン」に移動し、さらに「カート・ドメイン」をクリックして、「新規ドメインを追加」をクリックし、新たに設定するドメイン名を記入して、無料独自SSL「利用する」を選択し、「保存」をクリックします。(SSLはまだネームサーバーを切り替えていないので、失敗と表示されます。)
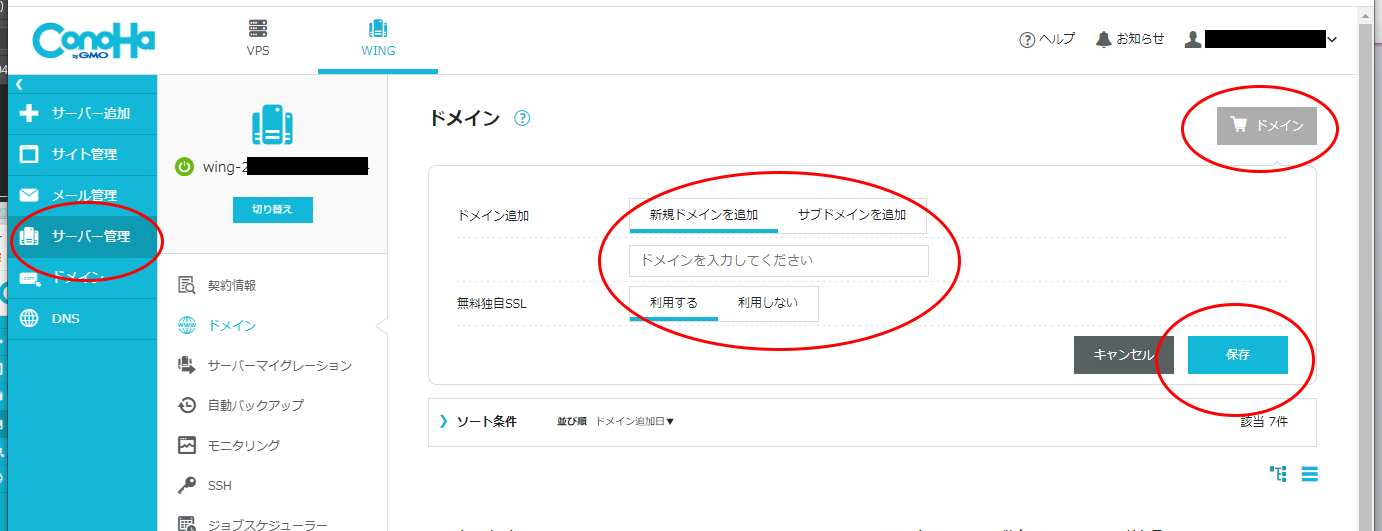
WordPress設定およびデーター移管
3. 「サイト管理」タブをクリックして、さらに移行するドメインに切り換え、「+アプリケーション」をクリックします。以下の画面が表示されます。ここがクライマックスです。
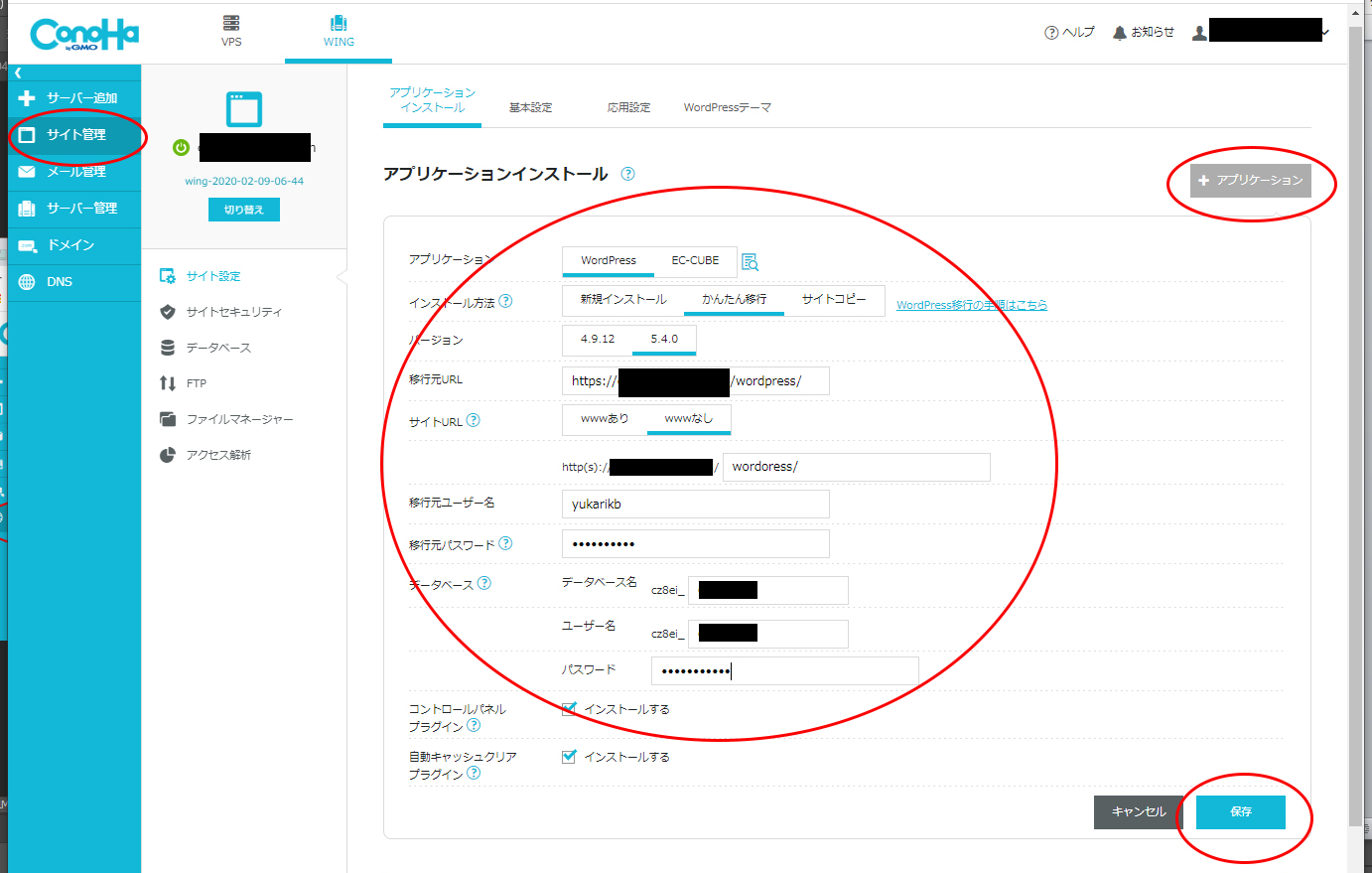
アプリケーション: wordpress
インストール方法: かんたん移行
バージョン: 5.4.0 (移行元のwordpressのバージョンを合わす事)
移行元URL: https://ドメイン/wordpress/ (旧サイトでのwordpressが置かれているディレクトリを記入)
サイトURL: Conohaで作るサイトのwwwあり・なしを選択 http://ドメイン/wordpress/
移行元ユーザー名: wordpress管理画面(wp-admin)のID
移行元パスワード: wordpress管理画面のパスワード
データーベース: 任意に(ドメイン名で良いかも)
ユーザー名: 任意に(ドメイン名で良いかも)
パスワード: 英数字に記号の組み合わせ
最後に「保存」をクリックし、「成功しました」を祈ります。失敗したら、再度検証してやり直します。
ファイル設置
4. FTPでConohaの自分のサーバーにつなげ、該当ドメインのWordpressがある階層に、.htaccessとindex.phpファイルを置きます。
ネームサーバー切替
5.1 登録しているドメインのネームサーバーをConohaのネームサーバーに切り替えます。私の場合、ns-a1.conoha.io ns-a2.conoha.io ns-a3.conoha.io またはIPアドレスでの変更です。
5.2 コマンドプロンプトを立ち上げ、「ping ドメイン」を打ち込み、IPアドレスが150.95.219.219に変わったことを確認します。12時間から24時間くらいかかります。
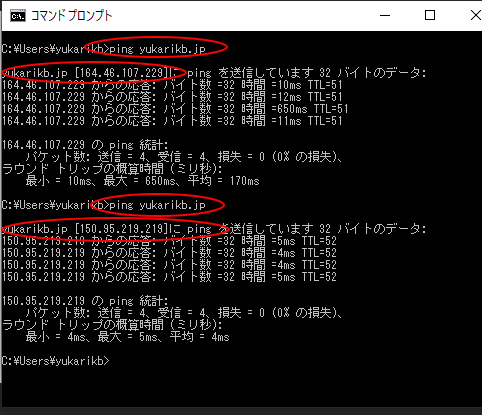
SSL有効化
6. Conoha管理画面から「サイト管理」タブをクリックし、該当ドメインに切り換え、「サイトセキュリティ」をクリックします。「無料独自SSL」を開き、利用設定を「ON」にします。利用中に変わることを確認します。実際に受け付けてくれるようになるには、pingでIPアドレスの移行を確認してから、さらに暫く時間を要します。
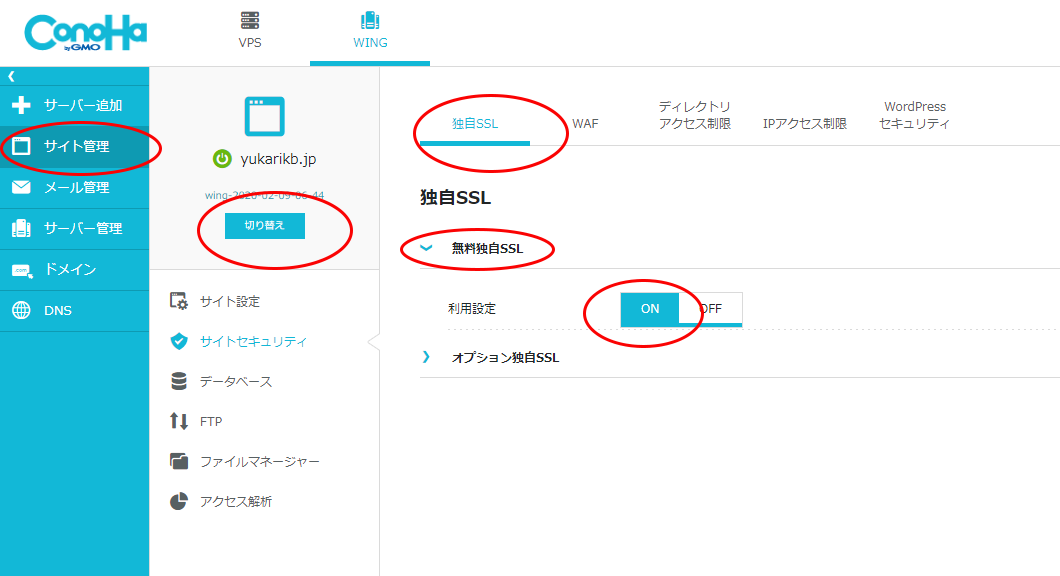
WordPress管理画面修正
7. http://ドメインでWordpress管理画面に入り、「設定」タブをクリックし、「一般設定」を開きます。
「Wordpressアドレス」をhttps://ドメイン/wordpressに変更します。 「サイトアドレス」をhttps://ドメインに変更します。/wordpressは削除します。「変更を保存」をクリックします。PC・スマホでhttps://で表示されることを確認します。
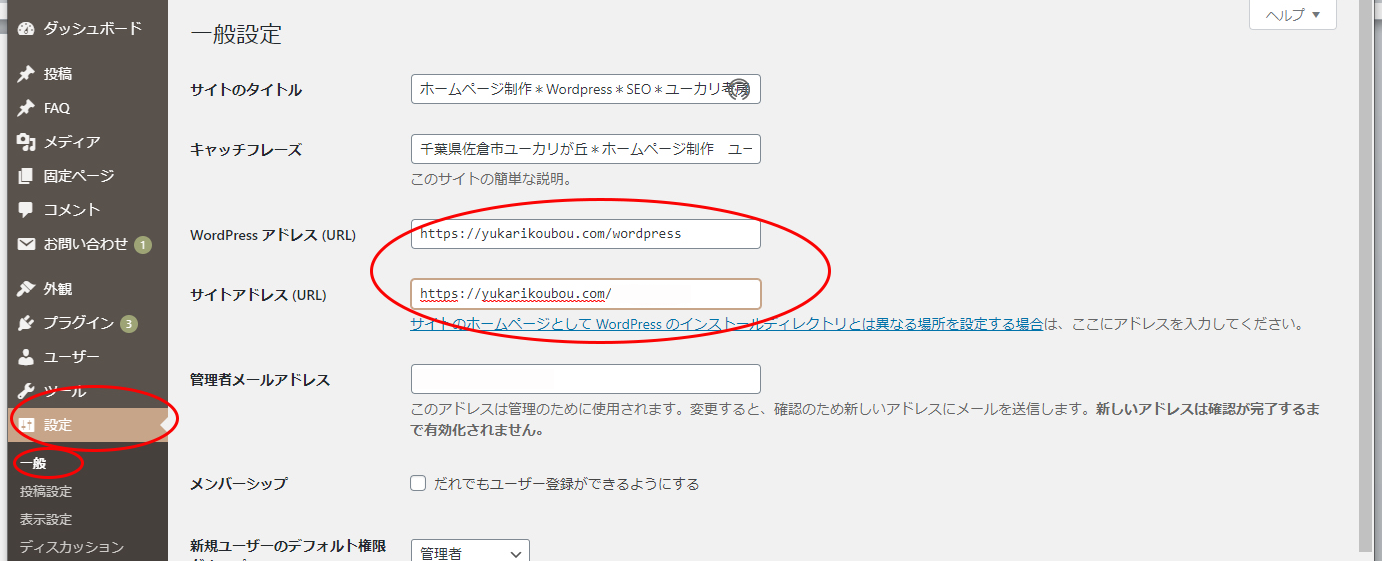
データ確認
8. PC・スマホでhttps://で表示されることを確認出来なかった場合、Wordpress管理画面に入り、サイト内のデータで、imageなどのリンクでhttp://がある場合、https://に置き換えます。
DB置換
9. それでもダメな場合は、プラグイン「Better Seach Replace」をインストールして、DB内のhttp://をhttps://に置き換えます。
「検索」に http://ドメイン を記載し、「置換」に https://ドメイン を記載して、「Select Table」をすべてアクティブにして、「テスト実行」にチェックを入れ、「検索/置換を実行」をクリックします。
画面一番上に結果が出ます。最後に入力項目を再度確認して、「テスト実行」にチェックを外し、「検索/置換を実行」をクリックします。
PC・スマホでhttps://で表示されることを確認します。
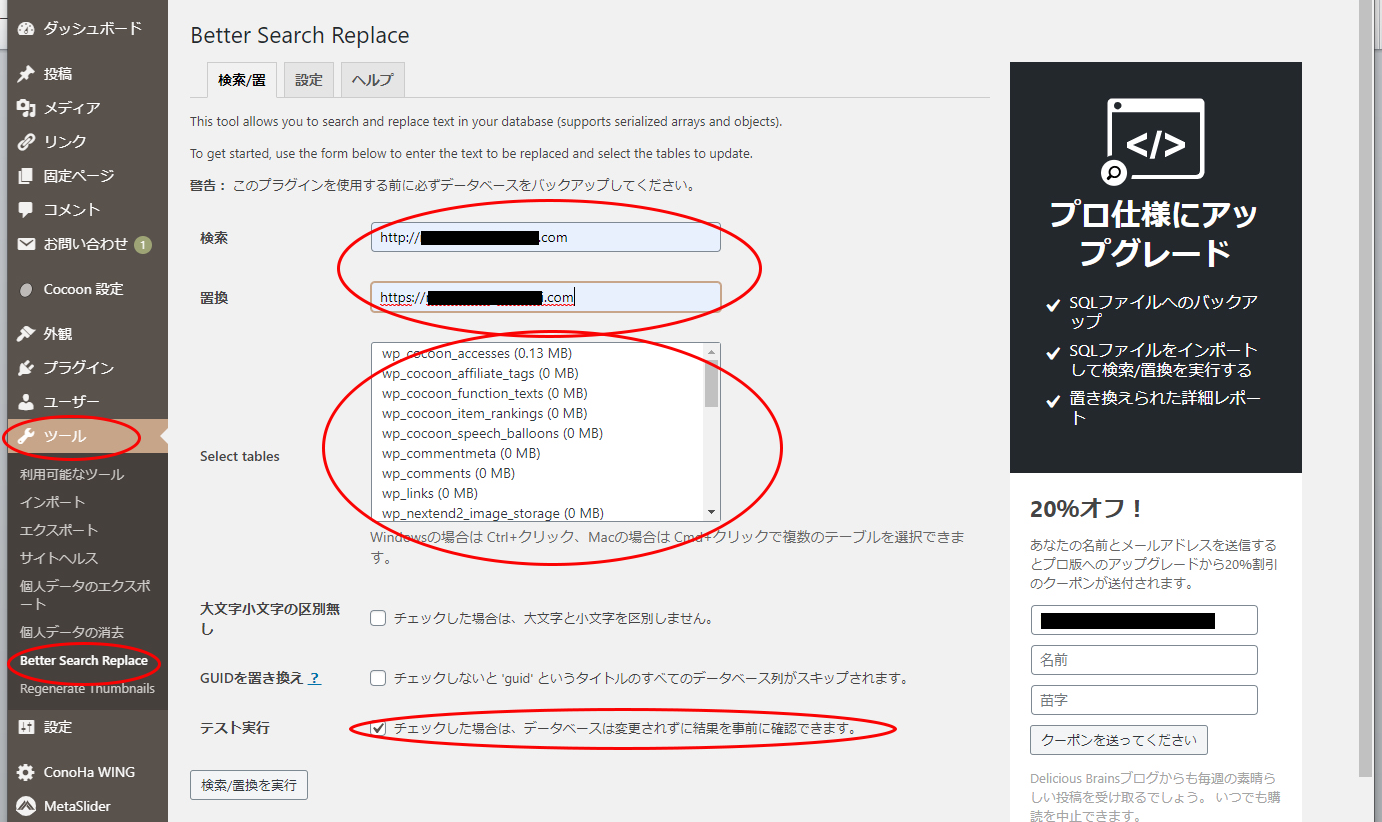




コメント